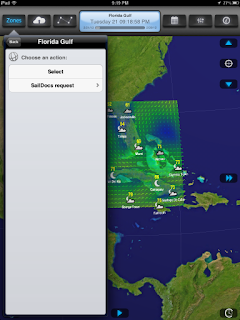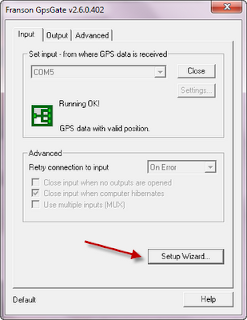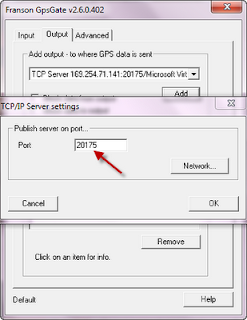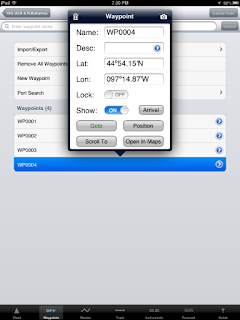Application: iPhone, iPad, iPad 2 iPod Touch 4 Gen, iOS 4.3 and later
Function: Weather Data and Forecast Display
Rating: ****
Cost: $30.99
If you spend anytime on the water you become very aware of the weather. I am always looking for tools to help me keep safe while on the water. Weather4D Pro will help even the novice become a professional weatherman. This app brings all the weather you will ever want into one app and allows you to display and analyze weather patterns and systems all over the world. The app's intuitive interface will make it easy to get the latest weather for your area and see predictions up to 8 days out.
Olivier Bouyssou is the mastermind and developer of the
Weather4D PRO app. He has recently updated it to a Pro model. Version 1.1.1 just came out February 5th and is jam packed with tons of new features and upgrades your going to love.
I previously reviewed the
Weather4D app last April and have used it some over the summer. This version seems to be more targeted towards the nautical user who wants to do weather routing on longer passages across the worlds oceans. The integration and importing of GPS routes into the display allows this. If you don't need these routing features purchase Weather4D. Additional GRIB file options of importing, copying, saving and opening in other programs gives you more flexibility to use the weather files. You can also retrieve GRIB files via the
Iridium AxcessPoint app with a satellite phone.
Weather Data Features:
Cloud cover
CAPE (Convective Available Potential Energy)
Snow, Rain
Pressure
Wind direction and speed (10 meters above ground)
Temperature (2 meters above ground)
Waves, height, direction and period
Forecast Models Features:
Up to 8 day forecast
Data intervals 3, 12, 24hr
Global Coverage
Resolution .5, 1 and 2 degrees
Data updated every 6 hours
Display Features:
GRIB file import in .rgb,grb.gz, Grb.bz2
Share GRIB files through the Open In" feature
Worldwide weather
Zonal setup
Temperature color transparency overlays
Isobar transparency overlays
Wind color and transparency overlays
Precipitation amount overlay
Adjustable cloud cover transparency
Wave transparency overlays
Download GRIB files through Iridium phones
Prediction passage of Iridium satellites
Request GRIB files with SailDocs by mail
Import of KML route files from iNavX for display on the forecasts
I ran the app on my iPad and I have to say the bigger screen makes it easier to see all the great features. The main displays is rich is color and detail and it provides the user a wealth of information.
The Main screen displays the map showing you the weather zone and data you want to display. The
Settings Menu is the second button from the right and allows you to customize the various Wind, Pressure, Temperature, Precipitation, Cloud Cover, Pictograms, CAPE and Wave data.
The various settings can be changed to read both English and metric settings.
To navigate around the maps select the Orbit mode icon in the lower left side of the screen. This lets you manually move the map around the world to view the area you would like. Use one finger to pan left or right, and up or down to change the inclination. Multi-touch features are used for navigation around the maps. Pinch to zoom, or spread your fingers to zoom out.
The Time mode clock icon in the lower right side of the screen allows you to step through time and watch the weather forecasts change. Use your finger to swipe left or right to go back or forward in time respectively.

Zones can be selected to show different parts of the world. Zones are set using the
Zones button on the upper left side of the display.
Six zones are set up covering the main continents of the world. Additional zones can be added by defining custom areas. Here I have added a Midwest and Florida Gulf zone.
The Green radio indication to the right of the zone shows that it has current data. To update the data tap the recycle icon to the left of the zone.
GRIB weather files can be imported or downloaded for display in your zone. To manually download, select the reload button next to the Zone to update the GRIB weather data. The radio button will turn Green when the data is done downloading.

Weather4D Pro also allows you the options to
Open the GRIB.
Open In lets you import the GRIB file into popular programs like iNavX so you can display them on your navigational charts.
Additional options let you
Send the GRIB files by email,
Rename and
Copy.

Route import is another added feature to Weather4D Pro. The author has made it possible to import a route file and superimpose it on the Weather4D Pro maps.
The
iNavX navigation and charting app has an
Open In feature under Routes, shown at left. Select this then tap Weather4D for the program you want to import into. Weather4D will open and show the new imported route successfully.
You can then scan forward in time and see what weather you will encounter on your route. This is a very powerful tool and will let your plan your routes and make course corrections if needed to optimize your speed and safety at sea.
The route is shown as the yellow line with the red vessel at the top of the line. There is an option in the Route feature to enter the average speed of your vessel so you can see the vessel's progress as you pan through time and the later weather forecasts.
The last great feature is the ability to download GRIB files from SailDocs. First select a zone and select the
SailDocs Request. This will then give you options of requesting the GRIB by Mail, from XGate or from AxcessPoint using the Iridium satellite phone.
If you select
Mail it will take you to an email request form requesting the GRIB files from SailDocs. Hit the Send button and then check your email. The GRIB file will be an attachment to the email. Tap the attachment and it will give you an option to
OpenIn, select this and Weather4D should be available as an option. The GRIB file will then be imported into Weather4D.
This same process can be used with an Iridium satellite phone and the AxcessPoint app to retrieve the GRIB files anywhere in the world. Weather4D also has a satellite tracking feature to estimate the time of the next satellite pass. This optimizes your connection time and download speeds of the weather data. Tap the screen once to bring up the weather feature icons. The Satellite icon will be at the bottom of the iPad screen. Select this to view the satellite mode and estimate the time of the next satellite pass.
Weather4D Pro has provided some great new features that your average GRIB display apps just don't have. With the Route importing, GRIB file importing and satellite tracking, you now have a complete weather routing package capable of taking you across the oceans of the world.
~~~Sail On~~~ with Weather4D PRO