Function: Remote Access to Desktop or Laptop
Cost: $.99
Rating: ****
 VNC or Virtual Network Computing is basically a way to connect your iPhone, iPad or iPod touch to another device over a wireless network. The neat thing about VNC is that you can have complete control of that device remotely. It is like putting your computer on remote control.
VNC or Virtual Network Computing is basically a way to connect your iPhone, iPad or iPod touch to another device over a wireless network. The neat thing about VNC is that you can have complete control of that device remotely. It is like putting your computer on remote control.You may ask how can I use this? Well imagine your navigation computer below decks. You can access any program or application on that computer. Type in Word processing, use it as a remote for media center, view your navigation programs, monitor your NMEA data and many more.
There are several VNC apps in the AppStore. Mocha VNC is free but the one I like the most is Remoter. It was only $.99 and had some additional features.
The Remoter App allows you to connect your iPhone, iPad or iPod Touch directly to your computer. It supports the standard VNC protocol. This let you connect to your computer no matter what operating system it is running. Remoter version 2.0 has optional in-app purchase support for SSH and Telnet and other features.
Remoter is very easy to use and setup. It comes with an in-app Manual with instructions on how to use and set-up Remoter. Forums are available at http://rafsoftware.com if you need additional help.
Setup it fairly easy. First download the app. You will also need a VNC server on the computer that you want to control. You can Google VNC server and several will show up. Tight VNC is the one I use, again because it is free. You may see a pattern here. I like free stuff!
Download Tight VNC. This is the software that allows your iPhone or iPad to connect to your you desktop or laptop. You will need to set up the man server port, access configuration and set a password for access it desired.
Next go to your iPhone or iPad and open the app. On the top of the screen select NEW+ to create a new session. You can set it up manually by selecting "Tap Here for Manual Setup". Select VNC and hit "Select Connection Type". Name your connection, this can be anything. VNC hostname will be the IP address of your desktop or laptop running TightVNC. VNC port should be 5900. VNC password will be the password you set up in TightVNC.
If TightVNC is already running on the remote computer it should show up on the Pick Your Computer screen after you select NEW+. The Re-Scan button on the bottom right corner can be hit to rescan for remote computers.
Feature:
- Fast VNC protocol 3.8 supported
- Support for SSH and Telnet, VNC over SSH, and arbitrary SSH port tunnels via In-App purchases
- Support for iPhone, iPad and iPod Touch
- Support for latest 4.X firmware
- Beautiful Session Selection interface
- International keyboard support for servers that don't support direct input mode: German, Russian, French and Spanish Keyboard mappings.
- Virtual TrackPad allows for precise and intuitive control! right-click supported, scrolling by two-finger swiping or by the side-scroller bar! dragging by double tap-and-hold like on your laptop! Three trackpad modes, including WholeScreen Trackpad also supports edge-scrolling
- Most OSs running a VNC server are supported: Windows, Linux and Mac OS X
- UltraVNC MS Login Authentication Support, Server-Side Scaling and Multiple Monitor support
- Wake-on-Lan Support
- Bonjour and NetBIOS computer discovery
- Supports BOTH Landscape and Portrait orientations
- Pinch to zoom in and out; or press the "Zoom" button to go from "Fit Height", "Fit Width" and "1:1"
- Special Keys: Including: Esc, Tab, Alt, Up, Down, Right, Left, PageUp, PageDown, F1..F12, Control-Alt-Delete, etc
- Quality control configurable per session
- Support for 8bpp, 16bpp and 32bpp color depths
Use your iPad as a remote screen for your main nav computer
Use you iPad as a remote to control Widows media play
Update your log on your nav computer using Word documents
Monitor Polar Navy NMEA data from you nav computer
This app is so cool I am sure you can think of even more uses. Buy it for a buck and have fun!

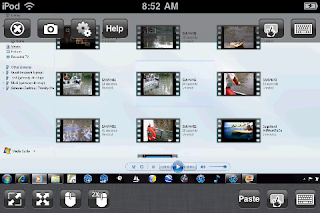


This comment has been removed by a blog administrator.
ReplyDelete