
Application: iPhone, iPad, iPod Touch iOS 5.0 or greater
Function: NOAA GPS Charting and Tracking
Rating: ***
Cost: 0.99 basic, $11.99/year for full version
Skipper is the latest addition to the many NOAA Marine charting apps already in the App Store. The Gaia GPS app developers, known for their hiking and topo map apps have put together an equally useful charting and GPS tracking app for the marine environment.
There are numerous apps that will display the NOAA raster charts, but Skipper goes way beyond that with waypoints, routes, tracking, instruments, tides, weather forecasts, NEXRAD radar and Active Captain POI. The app attempts to do many things, some better than others.
Features:
- Seamless mosaic NOAA charts stored on your device
- NOAA raster charts for all of the US charts is less than 2 GB
- Overlay charts on base maps, including MapBox cloudless aerial, OpenStreetMap road maps, or USGS topos
- Waypoints
- Routes
- Tracking
- Route and Track Export
- Skipper syncs your waypoints, routes, tracks, and photos between your devices, and backs up to the cloud
- Multiple devices can be synced with your cloud data.
- ActiveCaptain Points of Interest information about marinas, anchorages, hazards, and local knowledge
- Weather & Tides
- Offline tide graphs and charts, past, present, and future
- Online weather data from Weather Underground
- NEXRAD overlays, with animation, time stamps, and controls
- Wind, temperature, other vital stats
- Current conditions, hourly, and daily forecasts
Charts:
Skipper provide a very nice quilted display of the NOAA raster charts. The transition from one chart to another is seamless. The raster charts are the scans of the familiar paper looking charts NOAA provides free for the US Coastal waters, the Great Lakes, Hawaii, Alaska, Puerto Rico and the US Virgin Islands.
I am a big fan of vector chart but the raster charts provide very useful detailed information which can be used for navigation in coastal waters.
The US raster charts for the US can all be downloaded for offline use while only using 2GB of storage.
Select the
Layers icon in the top left of the main chart display. This menu includes a variety of settings for chart downloads, layers and brightness settings. Right at the top of the Layers menu is a brightness slider which increases or decreases the overlay of the NOAA charts. The base map can be selected from Global Imager satellite, OpenStreeMaps, and US topographic maps.
Charts can be downloaded for offline use with the
Download Charts selection. This bring up a map showing the available charts for download. Select or deselect the tiled region you want to download with a tap of your finger and select
Done.
At the bottom of the layers menu are more settings for the Radar overlay brightness, show waypoints and latitude and longitude grid overlays.
Waypoints:
Adding a waypoint is done through the instruments display. Tap the
Mark Waypoint selection to Drop a Pin, Drop a Pin near Me or Take a picture.
If you select
Drop a Pin, a waypoint pin marker is placed at the center of the screen. A nice little edit window pops up and shows the Name, degrees, minutes and seconds of the waypoint. All of these can be changed by tapping and typing in the desired values. Select the
Save option to add the waypoint to your list of waypoints.
Selecting
Save and Guide and the waypoints is saved and the distance and heading to that point from your present position is shown at the bottom of the screen guiding you to that point.
To edit, select the waypoint from the list and select the pencil icon in the upper right of the waypoint screen. You can also tap a waypoint on the chart and select the wrench icon which also brings up the edit window. Options are provided for adding some notes, show on map, email or taking a picture which is linked to that waypoint.
In most apps the waypoints are used to build routes. That is not the case with Skipper. You have to build you route waypoints separately. It would be nice if there was a way of building a route that could include points from the waypoint list.
I had an issue when I deleted a waypoint. The point was deleted from my list of waypoints but it continued to be displayed on the chart. This appears to be a bug that will hopefully be addressed in the next release.
Routes:
Bring up the Main menu by tapping the arrow on the left center of the screen. Select
Route from the menu at the bottom of the screen. The list of your current routes will be displayed. These can be sorted by Date, Name or Distance with selections at the top.
Creating a Route is as easy as tapping your finger on the screen to create the path of your route.
Routes are made visible by selecting the ON button next to the route. Multiple routes can be displayed at the same time. I personally find this confusing and only like to view the route that I am navigating. It may be useful for planning purposes to show multiple routes.
To create a new Route, tap the
Add button at the top right of the Route Menu. Begin adding your waypoints for your route by tapping your finger on the chart. Notice the new waypoint is added to the list in the top right of the screen. When you are finished adding points select
Save, this will add your new Route to the Route list.
Selecting a Route brings up Distance and heading to the first point in the Route. You have options to Add notes, Show on map, Guide me, Export, Driving directions and download maps for track. Delete the whole route with the button at the bottom.
I am not sure why the Driving Directions option is listed on a marine app. It may be useful if you are trying to navigate by car to the closest marine store.
To edit the route tap the pencil icon in the top right of the active route. I would prefer the word EDIT rather than a pencil icon. It took me a while to figure out what the pencil icon meant and that it was selectable.
Selecting the Edit button also allows you to delete waypoints in your route.
Tracking:
The Tracking option is located in the instruments menu. Selecting the Record Track option brings up the tracking display. Simply selecting the
Start button initiates the recording. The track will continue to be recorded until the
End button is selected.
The
Show more Stats bar brings up additional trip information about the track. A speed profile graph is also recorded along with average and maximum speed values, distance and time.
Saved tracks can be played back on the chart. In this example I took a quick walk and recorded my track on my iPhone. When I returned home the tracks synched to the Skipper website and then to my iPad. The Skipper Cloud is another cool option that set this app apart from the rest.
Cloud Support:
Many of us are familiar with the various cloud services that have become available in recent years. DropBox, Apple iCloud, Amazon and many others offer free storage of your pictures, movies and files. Skipper, I believe is the first app to incorporate an automatic cloud back up of your maps, routes, waypoints and tracks. With your data in the cloud it can automatically be synched between all your mobile devices. So, you no longer have the problem of trying to keep your devices synched with the same data. Skipper does it for you automatically when you connect to the Internet. Make sure to have the Synch/Backup Data button turned on in the Skipper Account Settings menu.
Your same Skipper log in and password also provides access to your data on the
Skipper Cloud website.
Instruments:
The full line of instruments runs across the bottom of the screen on the iPad version. The iPhone version has some data under the Trip selection.
Tap and hold you finger on any of the readings and the options for the instrument settings appear as spinner wheels. You can select between coordinates, course, distance, sunset/sunrise, total time, stopped time, moving time, current speed, moving speed, average speed, pace, altitude and ascent.
You have the option to decide which values are displayed where among the eight different displays.
I really like the flexibility to organize the data where I want it, very nicely done! There appears to be no way to get my boats NMEA instrument data to the app over WIFI. This would allow display of additional on board data including depth, wind, speed and heading. Developers take note!
Weather and Tides:
.PNG)
The app has incorporated some robust weather features. A cell or Internet connection is required to access the real time weather data. The data is sourced from Weather Underground. The NEXRAD radar is very useful to see approaching storms in near real time.
The control box in the lower right side of the scree allows you to animate the radar image.
Additional weather data can be accessed by tapping the menu arrow on the left center of the screen. Menu options for Instruments, Weather, Routes and Settings appear.
Select the
Weather option at the bottom of the screen to show wind direction, wind speed, temperature, humidity, visibility, 5 day forecasts and tides are from the nearest weather station. When you pan around on the chart the weather and tide data changes to the area that you have centered on the chart. Skipper has incorporated some powerful weather tools that all coastal cruisers will find useful.
Active Captain Points of Interest:
The
Active Captain points of interest have found their way onto many apps in the marine charting business. Active Captain provides this service for free to app developers to promote the use and provide value to it's users. The unique thing about this is that many of these points are crowd sourced by people like you and me. The information provided goes through a validation process to make sure some mean spirited people are not submitting garbage data.
Skipper provides the Active Captain database within the app. You will need an Active Captain log in and password to activate the database in the Settings menu. Once the data is downloaded it can be use offline.
Subscription Price:
You can buy the app for just 99 cents and give it a try. The basic charts and satellite imagery are available for use. Pay $11.99/year to unlock the full functionality of the app. This includes offline charts, Active Captain, cloud backup, real time weather and tides.
The subscription will automatically renew unless auto-renew is turned off at least 24-hours before the end of the current subscription. Your iTunes account will be charged for renewal within 24-hours prior to the end of the current period, and identify the cost of the renewal. Your payment will be charged to your iTunes Account at confirmation of purchase.
Auto renewal can be turned off via the main Settings at:
http://support.apple.com/kb/ht4098
Final Thoughts:
Skipper has incorporated a lot of the required features to make it a first class marine app. The charts, waypoint, routes and tracks are very functional, but work a little differently from some other marine apps.
I had a few issues with the app crashing when I selected Add Base Maps and when I deleted a track on the iPad version.
The menu systems on the iPhone and iPad versions are different. I found it hard to locate some of the features on both devices. I would be nicer if both apps had the same menus to keep things easy.
The weather and tides section was impressive along with the NEXRAD radar overlay. It is nice to have it incorporated within the app rather than being forced to go to a separate app for weather.
Apart from a few problems which I am sure will be resolved with future updates, I could see myself using this app a lot while coastal cruising. The price is reasonable but some might gripe about paying $11.99 each year. I look forward to future updates and enhancements as this app matures.
~~~ Sail On ~~
/)
Mark


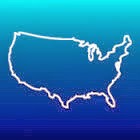


.PNG)
.PNG)





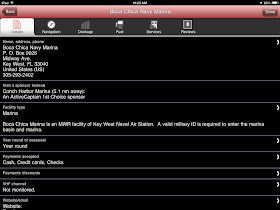













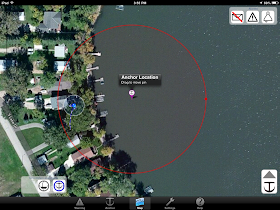













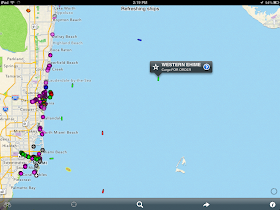








.PNG)
.PNG)