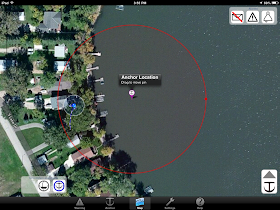Function: Marine POI and Hazard warning guidance
Rating: *****
Cost: $Free
Jeffrey Siegel and his crew at ActiveCaptain have been helping boaters safely navigate and find points of interest(POI) on the worlds coastal regions for years now. I think I can safely say that the ActiveCaptain database is the world's largest, most complete list of marine points of interest. The unique thing is that the POIs, local knowledge and reviews are crowd sourced by people just like you and me. Jeff and his team confirm and verify every entry into the database so you can be assured the data is accurate.
The ActiveCaptain website is a great tool for locating marinas, restaurants, anchorages, fuel stops and hazards. It can be accessed through a standard web browser from your PC or Mac. If your looking for a mobile charting app that includes ActiveCaptain you don't have to look far. iOS apps including Garmin Blue Chart Mobile, SEAiq, PolarView, SailTimer, Skipper and Navimatics Charts and Tides provide the ActiveCaptain database of POIs. Android apps with ActiveCaptain include Jeppesen Plan2Nav, NutiCharts and SmartChart AIS. The ActiveCaptain folks offer incorporation of their database for free to anyone who wants to add it to their marine app or program.
The Active Captain Companion app was introduced recently and is now available for your iOS iPhone, iPad, Mac, Android devices and PC. The best part is that it is totally free. The whole idea behind the companion is to have a digital assistant watching out for you as you cruise the coastal regions of the world. The app is not meant to be used in place of your normal navigation practices but as an additional tool to help you safely navigate. The companion uses the extensive ActiveCaptain database and your GPS position to warn you of hazards and show other POIs that my be in your path. Hazards are the first to be implemented as warnings with other features to follow. Hazard warnings can be set up with an audible alarm or voice notification. Now you have a welcomed "back seat driver" that will keep you aware of the hazards around you on the water.
The app is not intended to be chart plotter but it does have some basic Streetmaps to show you the proximity of the markers. It is not a guide book although is does provide the complete list of ActiveCaptain points of interest for you to explore. The POI database is downloaded to your device so it can be used offline while you are away from the Internet or cell service. That's right, no Internet connection required.
Features:
- Audible alarm and male or female voice notifications
- Active Captain POI
- Marina
- Write Reviews
- GPS position following
- Anchorages
- Hazards
- Local Knowledge
- Pan and Zoom
- Search and Find POIs
- Map downloads
- GPS internal, local and remote configurations
1. Create Account. The first thing you will need to do is to create an ActiveCaptain account. This is free and can be done by simply providing an email and creating a password here on the ActiveCaptain website.
2. eBoatCard login. The next step is to login to the eBoatCards.com website. Use the same email and password that you used for your ActiveCaptain account. eBoatCards.com is the ActiveCaptain's social networking site for boaters. It allows members you to create group, post pictures, links, status updates, photos and blog if you like. Be sure to create your own electronic boatcard. This requires your boat name, hailing port, flag, name, model and time zone. Other information including captain, crew, boat details and use can also be filled out.
 3. Download the ActiveCaptain Companion app from the iTunes store and tap the Star located in the lower right corner of the main display. This will bring up the Main Menu display. Select the ActiveCaptain Logo next to login to your account. Once logged in, download the database. This may take a few minutes so it is best done with a WiFi connection.
3. Download the ActiveCaptain Companion app from the iTunes store and tap the Star located in the lower right corner of the main display. This will bring up the Main Menu display. Select the ActiveCaptain Logo next to login to your account. Once logged in, download the database. This may take a few minutes so it is best done with a WiFi connection.4. Download Detail Maps. The app comes with a base world map. More detailed maps can be downloaded with the Map/Tile Download selection in the Main Menu. Simply tap the tiles on the map where you want more detail and hit Tap here to Download at the bottom of the screen. These add finer detail but may still appear blurry if you zoom in too far. Remember that the app is not a chartplotter. The maps are just used for general reference.
5. Review Settings. The settings page provides options to select for the sound and voices, display, units, proximity hazards and GPS/NMEA settings. Review these to customize the display options.
Now that you have the app downloaded, your logged in and you have downloaded maps you are ready to put the companion to use.
The Main Menu also has a selection called Find. Tap this feature to locate a specific marker, GPS location by latitude and longitude or by US waterway mile maker.
Once the item is found you can drill down into the selections for greater detail including name, address, phone, facility type, contact info, dockage, fuel, services and reviews. You can also add or modify your own reviews from within the app.
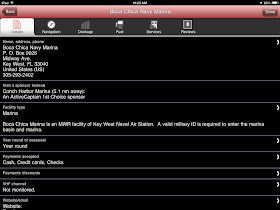 Each selection found has a Go
Each selection found has a Go button next to it, tap this and it takes you to the map location. One thing I found annoying was that I had to re-type my search criteria in each time I went back to the Find page. I wish the app would keep my last search so I could keep reviewing the POIs in that area.
The main map view is shown in the upper portion of the display. The Plus and Minus controls on the right side of the screen allow the user to zoom in and out of the display. The pinch and spread features will not work for zooming.
Use your finger to Pan around the display map. Tap any point on the map to center it on that location. Tap any marker to center it in the Red cornered selection box. You can then select the POI to get additional details about each item.
Two large boxes are displayed across the bottom of the screen. The top Up Ahead line shows the Hazards that you will encounter on your current heading. Tapping the Up Ahead line will show a list of all upcoming hazards.
To the right of the Up Ahead list is a multi colored Overlay box. This allows customization of the display to filter the view of marinas, anchorages, hazard and local knowledge. Tap the box and check the options you want to display. The box will display open and grayed if the display is zoomed out too far. It will have an X in it if you have not logged into your ActiveCaptain account.
The Route Display is listed below the Up Ahead display line. It presently shows a compass because the GPS icon is not being followed. To follow your GPS position, tap the Return icon in the lower left of the screen. Tapping this will center the GPS icon on the screen and begin following it. The Route line should now show Proximity Mode. Proximity mode means the app is looking for hazards up ahead of your present location. To get out of Proximity Mode tap anywhere on the screen. There is no options to select the Route mode in this version. These capabilities may be added in a future release.
The compass bar can be used to change the orientation of the map. Simply tap and drag your finger left or right to change it. Double tapping the compass bar brings the orientation back to North Up.
ActiveCaptain is pushing the envelope with this new Companion app. They have created a new and totally novel approach to providing additional safety at sea. If your a coastal cruiser definitely download this app and add it to your smartphone, tablet, iPad or laptop. The next time you set out turn it on and be amazed and amused when it calmly warns you of upcoming hazards.
I know Jeff and his crew have many additional features planned for the Companion App. I would like to see a Gas Buddy like feature that would give me diesel fuel prices when I pull into an area. How about a list of top rated marinas or restaurants as I cruise the intercoastal? What features would you like to see?
Happy Thanksgiving Everyone! I hope you are surrounded by family and friends for this festive day. It is a time to truly give thanks for the abundant lives we have.
~~~ Sail On ~~~ /)
Mark