This app is not only a great charting app but it has an extensive instrument display package built in. Many of us have instruments on our boats. The power of this app is that you can put access to that instrument data in the palm of your hands anywhere on your yacht.
The app will display data from the on board Location Services of your iPad or iPhone or from your boats WiFi TCP/IP connection. Locational services can be turned on by selecting the Settings icon in your iPad or iPhone. The app will then use the internal GPS and locational services. If you want to know more about how Locational Services works, please view the following article from by Glenn Fleishman from MacWorld. He has forgot more than I will ever know about the iPad.
One of the most important features of the app is the ability to receive NMEA data using TCP/IP and display it as instrument data. A computer or a WiFi multiplexer running a TCP/IP server can broadcast any type of NMEA data that is connected to it.
iNavX will accept two types of instrument data. Most of us are familiar with the the original instrument protocol, NMEA 0183. The app is also able to display NMEA 2000 data which is the newest supported protocol by most marine manufacturers.
iNavX has a user guide which displays the NMEA 0183 sentences, NMEA 2000 PNGS and datum supported by each communications protocol. The complete table can be found here. It is very extensive so I did not repeat it here.
The NMEA 2000 supported PNGS offer a few more monitoring data points in addition to most of the NMEA 0183 monitored values.
Now that we know what we can display, let look at the app and see how we do it.
On the main Chart display you will see Instruments as one of the main soft keys at the bottom of the screen. Selecting this brings you to the instruments display.
If you have Locational Services turned on in your device some data will show up. Course information will include Heading(HDG), Rate of Turn(ROT) and Speed Over Ground(SOD). Position information will include Altitude(ALT), Connection Type(CON), Horizontal Position Error(HPE), Latitude(LAT), Longitude(LON), Universal Time(UTC) and Vertical Position(VPE) accuracy.
Tapping one of the instruments will bring up a pop up window to highlight the data. This pop up can be set to display either digital or analog instruments.
The main Instruments Display shows a list of active data being displayed from Locational Services or a TCP/IP connection. I will show how to set up a TCP/IP connection later.
The image to the right shows the Locational Services data from my iPad. Individual instruments can also be selected here to display either digital or analog displays.
Here you can see the Heading(HDG) pop up showing the analog compass in addition to the digital heading display. If an optional display is available a gray arrow will shown on the right of the digital display.
On the Instruments display, you will see a gear icon in the upper right corner of the display. Selecting this will bring up a pop up window showing you the instrument settings.

You will see the complete list of available data and the ability to enable or disable the display of the instrument. The data will only be displayed if the switch is toggled to "ON" and the device is receiving that type of data through Locational Services or a TCP/IP connection.
The pop up window only shows a few of the many available instrument types available for display. Page down to see the rest.
The instrument display can also be reached through the iNavX screen or viewed on the Chart display in the instruments banner.
The instruments banner is a convenient way to view the data along with your real time position on the Chart Display and the compass banner on the top of the display.
Tapping one of the instruments in the banner will bring up a pop up window showing the digital or analog display of the value. A setting in the instruments display will allow you to set either analog or digital instruments.
This feature is helpful to highlight the Depth instrument while you navigate a shallow area or bring up Speed Over Ground (SOG) while you are racing in a regatta to maximize your performance.
One of the most powerful features of the Instruments package is the TCP/IP capability. In the Instruments Settings pop up you will notice a gray TPC/IP button on the upper left side of the screen.
Select this for an additional TCP/IP settings window. The Host setting will be the IP address of the device broadcasting the NMEA data. The Port number must match the port of the host TCP/IP server. In this case I am using Franson GPS Gate software on my laptop with port number 20175. More on setting up GPS Gate later.
The Bookmarks icon in the upper left corner brings up a list of previously used Hosts and Ports. This is handy to save the most recent settings.
The Account button will allow you to log in to an Automatic Identification System (AIS) server if you have subscribed to one. SiiTech is one popular site providing ship positioning using the Automatic Identification System AIS data.
The Disconnect Alarm will warn you if the TCP/IP connection is lost. Enable Waypoints allows you to import and navigate to active waypoints or routes of your NMEA data server or software. This feature will not work with Locational Services. Turning the Locational Services selection ON will use the position, speed and course of the device. You will see this data highlighted in yellow on the bottom display. All other NMEA data coming from the TCP/IP connection will continue to be processed and shown in green.
iNavX can connect to a computer or a WiFi multiplexer with the TCP/IP settings to provide instrument data to your iPad or iPhone. One simple way to connect to your on board laptop is through an adhoc connection. Adhoc connections use the WiFi card in you laptop to connect the iNavX app.
Setting up an ad hoc network is fairly easy. For Windows 7 See below.
- In Windows 7, open the Network and Sharing center by clicking the WiFi icon in your system tray.
- Select Open Network and Sharing Center on the bottom of the pop up.
- Select Setup a New Connection or Network
- Select a Set up a Wireless ad hoc (Computer to Computer) network and select Next
- You will be prompted to create a Network Name, Security Type and Security Key.
- Click the Save Network box if you want to use it again at a later date.
- Select Next and the network should show up in the list of available wireless connections.
- Select the new connection and select Connect. It should say waiting for connections.
- Go into iPad or iPhone Settings menu, under WiFi and you should see your new network listed under Choose a Network. Select the network to connect.
The iNavX app will need the IP address of your computer. In Windows 7 it is found under the Network Connections setting. Search for it in Help and Support if you cannot find it.
- Open Network Connections. Use help to Help and Support to search for it if you can't find it.
- Select the active network connection you created earlier, double click to bring up the status of this connection.
- Click Details. Your computer's IP address appears in the Value column, next to IPv4 address.
The iNavX website has several tutorials on connecting numerous types of software and WiFi hardware devices. Please check these out for the device or software your connecting to. Many new devices are being developed to provide NMEA WiFi data on boats.
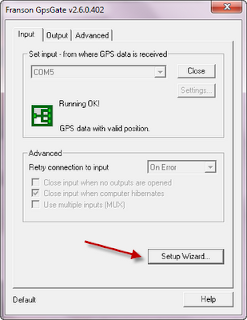 In this test I used Franson GPS Gate software on my laptop and a USB connected GPS to provide data to the iNavX software. GPS Gate is fairly easy to set up and broadcast any NMEA data you may have on your PC to the iNavX app. It also allows setting up virtual com ports that let you connect to multiple pieces of software with one GPS source. Run the Setup Wizard to find the Input data source. The Wizard located the com port that the GPS is connected to. In this case it found it on COM5.
In this test I used Franson GPS Gate software on my laptop and a USB connected GPS to provide data to the iNavX software. GPS Gate is fairly easy to set up and broadcast any NMEA data you may have on your PC to the iNavX app. It also allows setting up virtual com ports that let you connect to multiple pieces of software with one GPS source. Run the Setup Wizard to find the Input data source. The Wizard located the com port that the GPS is connected to. In this case it found it on COM5. 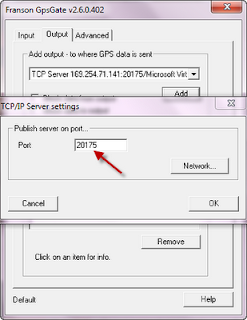 Select the Output tab in the GPS Gate software. Add the TCP/IP address of the laptop here and select a port number. With the IP address and Port number put into the GPS Gate program and the same IP address and port entered into the TCP/IP setting of the iNavX app we should be ready to communicate.
Select the Output tab in the GPS Gate software. Add the TCP/IP address of the laptop here and select a port number. With the IP address and Port number put into the GPS Gate program and the same IP address and port entered into the TCP/IP setting of the iNavX app we should be ready to communicate.Go back to the iPad and the iNavX app. Now select the Link button to turn the connection ON. Green highlighted data will start streaming into the the black window on the display. Going back to the Instruments page you will see under Connection (CON) that it now says TCP/IP. This will verify that the data is coming from your laptop.
It takes a bit of work getting all the pieces put together to make the TCP/IP NMEA data work. Once you do it is amazing to see that data streaming to the device. Not many other apps have the ability to do NMEA data streaming to the level that iNavX does. Sit down and give it a try, if you have problems give me a shout I would be glad to help.
It takes a bit of work getting all the pieces put together to make the TCP/IP NMEA data work. Once you do it is amazing to see that data streaming to the device. Not many other apps have the ability to do NMEA data streaming to the level that iNavX does. Sit down and give it a try, if you have problems give me a shout I would be glad to help.









Hi there. Nice blog. You have shared useful information. Keep up the good work! This blog is really interesting and gives good details. instrument tray, Autoclaves.
ReplyDeleteMark, Do you know if the Navonics gold charts purchased through x-traverse and used with the iNavX app on a ipad 3 wi-fi only will work with a seperate bluetooth GPS receiver like the GNS 5870 MFI BlueTooth Receiver?
ReplyDeleteThanks
Joe C
Joe,
DeleteI wrote about this device in my blog here. http://i-marineapps.blogspot.com/p/gps-for-itouch-or-ipad.html
They claim it will work with any Apple device.
I have no experience with the new iPad, but I see no reason it would be any different.
I have heard good things about the Dual XGPS BlueTooth receiver also. I have a short write up about it on that same page.
Good luck!
Joe,
DeleteThe iNavX site http://www.inavx.com/ has a list of external GPS units that it is compatible with. Page down the website to the Questions and Answer section.
Mark
I purchased a Bad Elf GPS that plugs directly into my iPad 1 device. Will the iNavX app on my iPad automatically recognize this and translate that information on the "instruments" tab?
ReplyDeleteCoxjam,
DeleteYes iNavx is compatible with the bad elf device. See the bad elf site.
http://bad-elf.com/compatible-apps/
The iNavX site also lists it as compatible too. http://inavx.com/
Mark
what a fabulous tip - thanks so much!
ReplyDeleteboat anchors
marine anchors
This comment has been removed by a blog administrator.
ReplyDeleteThanks for all great info on your blog.
ReplyDeleteIt is clear that all of your NMEA data can be made available and integrated with iPad navigational apps. What I still cannot find out is whether it will also work the other way around: If you connect your iPad over Wifi to your NMEA network
- Can then you use your iPad GPS as the primary GPS (will the iPad feed its GPS data to the NMEA system and will that be correctly interpreted)?
- Can you use your navigation app (ie InavX or Navionics) to send routing data to your NMEA autopilot?
thx Koen (using an autohelm 4000 pilot with a Raymarine ST290 instrument system)
Koen,
DeleteWelcome to the site, great to hear from you!
There are a few apps that can control autopilots. iNavX and NavePlay are the two that I know of. Navionics will not. Check out this video on iNavX running an autopilot. http://www.tmmarineelectronics.com/TME/Movie3.html.
Here is the Instrument page from the iNavX user manual. Selecting the AP(auto pilot repeat) button will send NMEA to your autopilot.
Here is my review of NavPlay. http://i-marineapps.blogspot.com/2014/04/navplay.html
iNavX and SEAiq can both act as a NMEA server and broadcast data to other devices. Check out this link to see the SEAiq NMEA and AIS section of the users manual.
http://doc.seaiq.com/NMEAHelp.html
These apps are getting more features all the time. Become a follower by clicking on the link in the right column to stay up on the latest developments.
Sail On!
Mark
This comment has been removed by a blog administrator.
ReplyDeleteThis comment has been removed by a blog administrator.
ReplyDeleteThis comment has been removed by a blog administrator.
ReplyDeleteHi
ReplyDeleteI use inavx with digital yacht soon to vesper marine . With navonics whilst cruising Philippines Borneo and Thailand on iPad 2. Find it great a couple of things I am having problems with when I load gribs i lose the top information bar. Also I don't seem to be able to get the ETA for the total route ..maybe it is not a feature. The features I like is the ability to put in notes on the waypoints especially the end of the route and photos from Google earth
What are some good options for a NMEA0183 to wifi to connect the autopilot and displays on the iPad iNavx app? I was reading that connecting too many things will cause some wifi multiplexers to scramble the data and it might not work correctly.
ReplyDeleteI would like to connect my macbook at the nav station below and use the ipad at the helm. although the iPad would be very mobile and could be used below deck also. I am just looking to plot on the laptop and mirror or repeat everything to the iPad and vise-versa if possible. I hope you understand what I am trying to communicate..
A USB connection could be another option for the macbook but not for the iPad.
Matt,
DeleteGreat to hear from you! Marine data to WiFi is a popular topic. I wrote a post a while back about all the multiplexers some connected by USB and some to WiFi. Check out my post.
http://i-marineapps.blogspot.com/2013/02/marine-data-to-wifi.html
Brookhouse has been around for quite a while making multiplexers to WiFi. Digital Yacht and ShipModul are a few others. Another one I ran across recently is DMK Yacht which has Seatalk, NMEA 0183 and NMEA 2000 to WiFi. Actisense has many multiplexers to NMEA and USB also.
There are many options out there. I would start with those first.
Let me know what you end up buying.
Sail On
Mark
Hi,
ReplyDeleteI have a iPad Pro 12 inch (with no inbuilt gps) with inavx installed I am trying to connect a Trimble R1 GNSS receiver GPS unit. The unit connects no problem with bluetooth, but I'm having problems with Inavx interacting with it, is there some configuring i need to do under tcp/ip or nmea in order for it to use the unit.
Help appreciated..
http://www.trimble.com/mappingGIS/R1-GNSS-Receiver.aspx
Thanks
Harry
Dingo,
ReplyDeleteThe iNavX site has a list of compatible GPS units that will work. Below is a quote from the iNavX site listing the devices that they say are compatible.
"We support the Bad Elf GPS, the Dual XGPS150 Universal Bluetooth GPS / Dual XGPS170 Universal Bluetooth GPS, the Garmin GLO, and the Magellan ToughCase"
Others may be listed in the MacSailing site.
http://www.macsailing.net/fbb/showtopic.php?tid/1440/
One other thing you could try is to go to the Instruments page and click the TCP/IP icon in the upper left of the screen. In th lower section of the Host page is a setting called Location Services. Try toggling this on and off to see if it makes a difference. If Locational Services is on it will try to use the iPads internal GPS.
Hope this helps, become a follower and share the blog with your friends.
Mark
Thanks for the reply Mark, the Trimble R1 is fully compatible with the iPad Pro (non cellular) maybe not so with INavx, I've tried a number of things, turning off airplane mode and wifi, bluetooth on, toggling location services off and on. With approved GPS units does the name appear in the location services when it recognises or is using the device connected?.. I have got a lat & long reading just not exactly sure it is coming from the the device in question.
ReplyDeleteThanks again for your help and Happy New Year..
Harry
Hi Mark, this is a bit of a twist on a previous question. I have a Garmin NMEA2k system which does not have its own GpS. I was hoping that the garmin glo which is sending data to the Ipad and subsequently to the vYacht wireless router would also send the data to the nmea2k system. I can see this data transmitted as 0183 data but none of the 2k instruments pick up COG or any of the GPS related information. Do you know if the GPS information picked up by iNavX is transmitted to an NMEA 2k system or is that a one way street. pS all of the NMEA2k data shows up on the ipad. Thanks Tony
ReplyDeleteTony,
DeleteI don't think iNavX will forward your NMEA 0183 GPS data onto a NMEA2K network. The NMEA2K would not know how to read the NEMA0183 sentences. The protocols are very different.
Sorry I was not much help!
Mark
Thanks Mark, I found that I could send 0183 data to one of the Garmin displays through an alternative plug but it seems it would have been better to have a NMEA 2000 GPS that could send the info back to the IPAD rather than the other way around.
DeleteHi,
ReplyDeleteWhe will the TCP/IP function be available on the android version?
Dennis,
DeleteI was not able to find anything about a release date for the TCP/IP update. The iNavx website says it is in the works. Contact them directly for an update. At least they finally released an Android version.
Sail On
Mark
Still nothing to be found for Android reg. TCP. Too bad.
DeleteThis comment has been removed by a blog administrator.
ReplyDelete