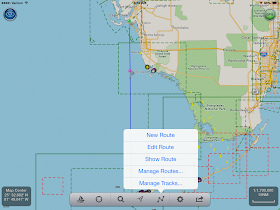Function: Marine Digital Charting and Navigation
Rating: *****
Cost: App is $19.99
Digital Yacht has been creating some awesome marine electronics for years. They recently teamed up with SeaNav to provide the NavLink US App. They also have a NavLink UK version for $28.99 in iTunes. I was just about to review the SeaNav app when I received a press release from Digital Yacht. They announced the NavLink app that looked amazingly just like the SeaNav app so it appears they must have struck a deal to work together. The SeaNav US app is also available for $19.99 in the iTunes store.
Digital Yacht has provided added functionality with the integration of some of their WiFi multiplexers including the WLN10, WLN10HS, NavLink, iNavHub and iVLink. These devices take your onboard instrument and AIS data and wirelessly make it available to your mobile devices.
Features:
- North up and course up displays
- Real time tracking
- Track export to Google maps
- AIS overlay when connected to compatible AIS system
- WiFi instrument data through TCP/IP
- Waypoints and routes with full route editing and planning function
- Position, COG, SOG, VMG, bearing, distance and ETA displays
- Configurable layers: Buoys, lights, depths contours, spot depths, wrecks, traffic zones, anchorages
- Virtual HorizonView overlays navaid and targets onto iPad/Phone camera display
- Automatic free chart updates included for 1 year
- Weather buoy data
- Reange and Bearing chart ruler
- All US charts are included in the price
- Tide and sunrise/set displays
- UK version also available (NavLink UK)
Digital Yacht has integrated Navlink onboard systems like AIS and instrument data with iAIS, iNavHub, NavLink or WLN10HS NMEA to WiFi adaptors. NavLink provides a real time overlay of AIS targets with added information about the vessel. CPA and TCPA alarms are included also.
The integration of your ships instrument and AIS data provides a complete navigation and charting package on your mobile device.
The integration of your ships instrument and AIS data provides a complete navigation and charting package on your mobile device.
Navigating the features of the app is done with the soft key menu at the bottom of the screen. The GPS status of the device is displayed in the upper right corner.
The menu selections from left to right include, Real Time Tracking, Compass Map Center, Search, Distance/Bearing tool, Routes/Tracks, Settings and Text/Email.
Maps and Charts:
NavLink US provides the S57 based NOAA vector charts of the US free with the purchase of the app. Automatic updates are free for a year with your purchase. To download charts simply zoom into an area. The app will automatically start downloading charts to your iPad or iPhone. In the zoomed out view you will see red and green boxes representing the chart areas. The green boxes show the charts you have downloaded while the red boxes indicate the ones that have not been downloaded.
Under the Setting icon you can select between the regular charts, satellite maps or a hybrid view. The satellite views are nice at times to verify shallow shoaling areas.
Tap on any item on the charts to display detailed information about that item. Information is provided for lights, bridges, depth contours, spot depths, anchorages and military areas, weather buoys. Weather and Celestial data for the moon phases, sunrise and sunset times are also available by tapping on the screen in any location on the chart.
The charts include a lot of information of the shoreline which are very useful. They provide important information about landmarks, airports, bridges, highways, parks, city and state names.
Augmented Reality View:
This is a one of a kind novel feature of the app that I have not seen on any other iOS charting app. Tap the Eye Icon in the upper left of the screen to enable this feature.
The NavLink app uses your iPhone or iPad's camera to augment chart navaids and AIS targets onto your devices real time camera view.
As you scan around viewing through your iPad camera, AIS target, buoys and navaids will display in real time on your device's display. Information about the targets are displayed directly on the screen to give you an instant real time reference with respect to your position.
This feature is great for quickly locating AIS targets. You can visually pick then up on the display and note their position and course.
The NavLink app uses your iPhone or iPad's camera to augment chart navaids and AIS targets onto your devices real time camera view.
As you scan around viewing through your iPad camera, AIS target, buoys and navaids will display in real time on your device's display. Information about the targets are displayed directly on the screen to give you an instant real time reference with respect to your position.
This feature is great for quickly locating AIS targets. You can visually pick then up on the display and note their position and course.
Routes are easily created by selecting the Route icon in the on screen menu. Select New Route to create a route, Edit route to change a route, Show routes to see them on the chart, Manage routes to select and delete a route, and Manage Tracks to display and delete Tracks.
Once New Route is selected you can provide a name for your Route at the bottom of the screen. To add waypoints simply tap on the screen and select Add Waypoint Here. Waypoint positions can be moved by simply holding your finger on a waypoint and moving it to the new position. Select Done at the bottom to save the route.
New Routes, Tides, Weather, and a Sail to Here selection can be selected by tapping anywhere on the chart The Sail to Here function creates a waypoint and automatically put you in navigation mode to that point showing distance and bearing in the instrument data at the top of the screen. Tides, Celestial and Weather data requires a cellular or Internet connection to download this data.
Once New Route is selected you can provide a name for your Route at the bottom of the screen. To add waypoints simply tap on the screen and select Add Waypoint Here. Waypoint positions can be moved by simply holding your finger on a waypoint and moving it to the new position. Select Done at the bottom to save the route.
New Routes, Tides, Weather, and a Sail to Here selection can be selected by tapping anywhere on the chart The Sail to Here function creates a waypoint and automatically put you in navigation mode to that point showing distance and bearing in the instrument data at the top of the screen. Tides, Celestial and Weather data requires a cellular or Internet connection to download this data.
Real Time Navigation:
 In the menu at the bottom select the left most Sailboat Icon. This put the app in real time tracking mode. A pop up instrument box will display at the top of the screen and automatically indicate the Course over Ground (COG) and Speed Over Ground (SOG) of your vessel. To follow a route you must first select a route. Tap the Sailboat icon again and it should display the Waypoint information, COG, SOG, VMG, ETA, distance, heading and bearing to the next waypoint. The route can be reversed with the two circular icons in lower left corner of the instrument box.
In the menu at the bottom select the left most Sailboat Icon. This put the app in real time tracking mode. A pop up instrument box will display at the top of the screen and automatically indicate the Course over Ground (COG) and Speed Over Ground (SOG) of your vessel. To follow a route you must first select a route. Tap the Sailboat icon again and it should display the Waypoint information, COG, SOG, VMG, ETA, distance, heading and bearing to the next waypoint. The route can be reversed with the two circular icons in lower left corner of the instrument box.
Select the Compass Icon from the menu selections at the bottom of the screen to open the range and bearing tool.
Drag the two ends of the line to the start and stop points to measure the distance and bearing between any two points on the charts.
This feature is handy to determine how many miles it is between your you present position and any point on the chart. So when the kids ask you "are we there yet"? You can tell them no and have them check the distance themselves.
Search Function:
The Magnifying Glass icon let you search for any location in the world. This is a powerful tool. Type in Key West and it gives you several selections. Tap on the one you want and it automatically takes you to that spot on the chart. This saves a lot of time instead of manually panning around the chart. The incorporation of some points of interest would be a nice addition to the app.
AIS:
NavLink has been specifically designed for use with Digital Yacht’s NMEA to wireless products.
The WLN10, WLN10HS, NavLink, iNavHub and iVLink can wirelessly connect to your iPad and stream NMEA instrument and AIS data to the device over WiFi. If you have a WiFi only enable iPad this is a great way to get your ships NMEA data onto your iPad.
If you have a 3/4G enabled iPad or iPhone you can optionally still use the built in GPS for real time tracking of your position.
Route Sharing:
The Magnifying Glass icon let you search for any location in the world. This is a powerful tool. Type in Key West and it gives you several selections. Tap on the one you want and it automatically takes you to that spot on the chart. This saves a lot of time instead of manually panning around the chart. The incorporation of some points of interest would be a nice addition to the app.
AIS:
NavLink has been specifically designed for use with Digital Yacht’s NMEA to wireless products.
The WLN10, WLN10HS, NavLink, iNavHub and iVLink can wirelessly connect to your iPad and stream NMEA instrument and AIS data to the device over WiFi. If you have a WiFi only enable iPad this is a great way to get your ships NMEA data onto your iPad.
If you have a 3/4G enabled iPad or iPhone you can optionally still use the built in GPS for real time tracking of your position.
Route Sharing:
Building a route is as simple as tapping on the screen. Once you’ve created your route, you can export it to another user via email. Select Routes/Manage Routes from the menu at the bottom of the screen. Four options will then be displayed, view, export, reverse or delete. Select the Export Route icon to create an email with the way point and .kmz files. The route can be viewed on Google maps or other charting apps that are compatible with .kmz files.
Digital Yacht has put together a full featured charting app package compatible with their WiFi hardware devices right out of the box. They make it easy and affordable to get a charting app up and running with your ships AIS and instrument data streaming to your device. I found quite a few features that I really liked about the app. I looked hard and did not see anything that I did not like. The app is priced in the mid range at $19.99 and includes charts and the first year of updates with the purchase. NavLink looks like a great option to consider when looking for a marine charting app for your iPhone or iPad.
~~~ Sail On ~~~ /)
Mark