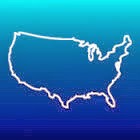
Application: Requires iOS 6.0 or later, iPhone, iPad, and iPod touch
Function: Nautical Marine Charting and tracking
Rating:**
Cost: $2.99

The Christmas season is upon us! Our kids are home from college and my wife has been busy preparing for the holidays. My job is to set up and decorate the Christmas tree. Right now our house is a mess with Christmas presents and decorations scattered everywhere. We only have a few days to pull it all together. No stress here! Luckily I woke up early this morning and found some quiet time to write a quick blog post about a new app you will want to take a look at.
Aqua Maps is the one of the latest apps to join the long list of marine charting apps. At this point it is a pretty basic app with chart display, waypoints, tracks and GPS tracking. I like what I see so far and I know the author has big plans to add additional features in the future.
Features:
- Offline Charts, satellite and Street hybrid views
- ENC Charts for US, Alaska, Hawaii and USACE Rivers, New Zealand, UK&Ireland, Germany and Rivers
- Netherlands, Belgium and Canals
- Center map button
- Spot sounding, Buoys, Beacons, Sea Floor information, Obstructions, Wrecks, Rocks, Dredges areas Fishing zones
- Download detailed map by tile
- On screen zoom controls or use pinch to zoom in
- Add, modify and delete customized Markers
- Display or no display of markers
- Import of KMZ and KML tracks and markers
- GPS Track recording
- Marker coordinates
- Sharing of markers, tracks and position through Air Drop, texting, Facebook and Email
- North Up and Track up orientation
- Track detail
- Custom track colors
- Distance measuring tool
- Speed, maximum and average
- Heading
- Moving time
- Distance
Charts:

The first thing you will want to do is download some charts for the area you want to view. The
Chart download icon is located in the lower left of the screen. Tapping this will bring up a chart display with a grid overlay. Simply tap the tiles you want to download and tap the icon at the bottom to start the download process. You will want to be connected to WiFi at this point or it may take a while to download all the data. To remove the chart data from your device, go to settings and Reset the Downloaded Map option. You can now zoom in and display the detail for the area you downloaded.
The main display is very fresh looking with many markers and symbols. The color of the charts are very vibrant and clear. Depth gradients are shown with multiple colors to easily navigate shallow waters. Cities and towns are marked for easy location. The test size of the annotations seems too large and interferes with navigation at times. It might be nice to have a setting to make the text smaller or the option to turned it off all together.
There are a ton of symbols on the charts.
Aqua Maps has more symbols than any other charting app that I have seen. A complete list of them can is
seen here. The symbols appear at times to be too big in size and also interfere with navigation. Options to control the size of the symbols would be a welcome addition also.
The main display has several control features to run the app. The first two buttons are located in the upper left side of the screen. Tapping the top
Crosshairs icon once will center the chart on your current position. Tap it again to enter the track up mode. Tap it again to go back to north up chart orientation mode.
.PNG)
The
GPS icon below that is used to start and stop GPS tracking of your position. Once selected, a pop up box opens at the bottom center of the display. It will start recording your track on the display and provide Speed, Heading, Average speed, distance travelled and time travelled.
The track display box can be selected to bring up the Track edit feature. Here the user can edit the route name, color or delete the route. Additional information about the route is displayed including the date, time and trip information. You can share your route through the email option.
The
Settings icon is in the lower right of the screen. Select this to access options for Chart overlays, Measuring units, Depth, Compass heading type and sounds. The chart overlay options lets you change the land background to a satellite view or a street map. This is handy to orientate yourself to city, street names and landmarks.
A handy
Scaling icon on the center right of the screen allows zooming in and out of the display.
Tapping this in the center will bring up a
Measuring tool which can be use to measure distances between to points on the chart. Simply place your finger on either end of the measuring line and drag them to the desired locations.
The distance will be displayed on one end of the line. A nice addition to this feature would be to also have the compass bearing of the line displayed also. By dragging one end of the line to your present position, the user can quickly make distance measurements and estimate the course to steer to a point on the chart.
The last icon on the screen in the upper right corner lists the chart data including
Tracks and Markers.
Tap any of these markers or tracks to enter the edit mode. Here you can customize the marker points to a variety of colorful icons. Tapping the Checkered Flag on a marker will put you into the navigating mode to that waypoint marker.
Markers are easily added to any point on the chart by simply tapping and holding on a location. A pink star will be then added to that point.
Tap the Marker you just made for more options. Select the checkered flag to make it your destination or select the garbage can to delete it. Tapping the center will take you to the edit mode where you can select the customized icons.
The app is very intuitive and easy to use. The chart colors are vivid and the symbols seem to pop off the screen. All the features make sense and can be quickly accessed through the on screen icons and menus. With the addition of the few of the changes that I mentioned the app will become even more user friendly. I look forward to the next version of the app and expect the author will continue to build on the already very functional app.
Well, I hear my wife calling, I think she needs me to sample some of her cooking. I am the designated taste tester, lucky me. Wish me luck in making it through all the madness of the holidays. I want to thank you all for being my loyal follower and reading my blog. I hope in some small way I have helped you understand these amazing apps.
I hope you have a
"HAPPY HOLIDAY SEASON" and wish you and your family the best in the new year!
~~~ Sail On ~~~
/)
Mark


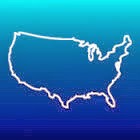


.PNG)
.PNG)

